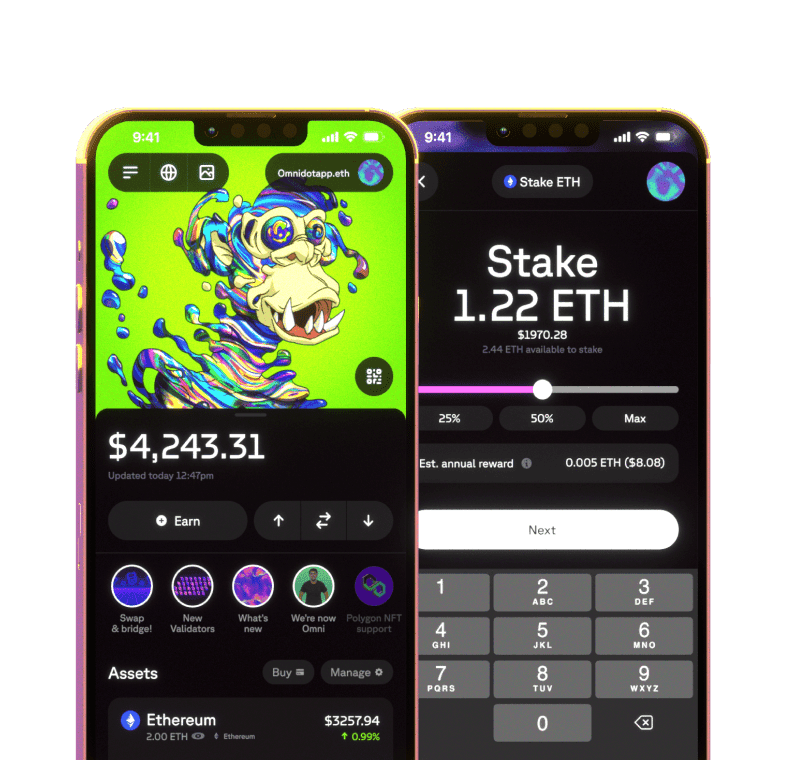A step-by-step guide to MAYC staking on Omni
Omni supports MAYC staking in 3 quick taps! You can earn an APR as high as 286% (as of date of writing) for staking your MAYC NFT. This article walks through the basics of APE staking via Omni, including a step-by-step guide.
Getting Started: Setting up your Omni wallet
When you first open up the Omni app, you will first secure your wallet with either a Passcode or via Face ID.
Open Omni and tap Let’s go!
Either tap Use Face ID or Set up a Passcode to secure your wallet. Tap OK if you receive a prompt from your phone to allow Face ID. If you decide to use a Passcode, type in your new code and confirm.
Now you’re ready to set up your wallet itself. Configuring your Omni can be done in three ways:
Setting up a brand new Omni wallet,
Importing an existing wallet (such as MetaMask), or
Syncing your Ledger device.
Let’s walk through how to accomplish either of these three options.
Option 1: Setting up a brand new Omni wallet for MAYC NFT staking
Tap Create a new wallet.
To backup your wallet, check the circular button and tap Backup.
Backing up your wallet’s Secret Phrase is crucial, as you will not be able to access your wallet without it. Remember, the most secure way to backup your Secret Phrase is by storing them completely offline. You can learn more about Secret Phrase management here.
Tap Next.
Select the listed words in the correct order of your Secret Phrase to verify them.
Tap Next.
Once the screen loads, tap Done.
When you enter your Home Screen, Omni will prompt you to activate push notifications so you’re notified of balance changes and successful transactions. To activate push notifications, tap Continue and then tap Allow.

Congratulations, you are ready to use your new Omni wallet! Now, let's see how you can stake your MAYC.
Follow these simple steps to activate your stake and start earning on your tokens:
On your Home Screen, Tap Earn.
Scroll down and tap Ape (MAYC).
Tap Stake APE + MAYC.
Check the staking information and tap Let’s go!

Great! Now, you just just have to select the MAYC you want to stake to and choose the amount of ApeCoin. Confirm your stake by doing the following:
Select the MAYC NFT you want to stake to.
Input the amount of $APE you want to stake by sliding the bar or tapping on the number field. You can also choose to select the percentage of your $APE you want to stake by tapping the options: 25%, 50%, or Max. Tap Next.
Note, you can stake a maximum of 10,094 APE with your MAYC.
Review Network Fee and tap Confirm & stake.
Click Done and violá! Your MAYC NFT and APE is now staked and earning rewards!
![[object Object]](https:////images.ctfassets.net/nccdc912q1to/120TWexThZkOTyJ64MsJV1/e2798c6301354878a0d252ce916d8681/Mayc_finish_buttons.png)
As the guide above shows, staking your MAYC NFT, along with your APE on Omni is as easy as a few taps on mobile. Bonus? Users from anywhere can stake on Omni. The combination of maximum convenience and ultra-security can’t be missed. Stake MAYC on Omni now to start earning yield.
Option 2: Importing another wallet (such as MetaMask) into Omni to stake your MAYC NFT
Tap Import an existing wallet.
Tap MetaMask.
Type your MetaMask seed phrase. To find your seed phrase on MetaMask, you can do the following:
On your MetaMask Home Screen, tap the Menu bar ☰ at the top left-hand corner.
Tap Settings ⚙️.
Tap Security & Privacy.
Enter your MetaMask password to continue. Hold the blue button to reveal your Secret Phrase. Tap Copy to clipboard. Navigate back to the Omni app and paste the secret phrase.
Tap Next.
In the next screen, you have the option to import multiple MetaMask accounts into Omni. Select the accounts you want to import.
Tap Next.
After the screen completes loading, tap Done.


Well done, you have successfully imported your existing wallet onto Omni! You can scroll down to the MAYC staking portion of the article to continue.
Note: If you do not see the APE token listed on the Home Screen, or if your APE balances are not contributed to your portfolio balance, you can make sure your APE is displayed in your portfolio by doing the following:
On your Home Screen, tap Manage ⚙️.
Find the Search bar above the list of tokens and type “ApeCoin”. Toggle the switch to the right to activate the ApeCoin profile display on your Home Screen.
Navigate back to your Home Screen by tapping the cross icon X at the top left corner. Violá! Your existing APE balance will now be displayed on your Home Screen, as well as be accounted for in your total portfolio balance.
Now, without further ado, let’s stake your MAYC NFT.
Follow these simple steps to activate your stake and start earning on your tokens:
On your Home Screen, Tap Earn.
Scroll down and tap Ape (MAYC).
Tap Stake APE + MAYC.
Check the staking information and tap Let’s go!

Great! Now, you just just have to select the MAYC you want to stake to and choose the amount of ApeCoin. Confirm your stake by doing the following:
Select the MAYC NFT you want to stake to.
Input the amount of $APE you want to stake by sliding the bar or tapping on the number field. You can also choose to select the percentage of your $APE you want to stake by tapping the options: 25%, 50%, or Max. Tap Next.
Note, you can stake a maximum of 10,094 APE with your MAYC.
Review Network Fee and tap Confirm & stake.
Click Done and violá! Your MAYC NFT and APE is now staked and earning rewards!
![[object Object]](https:////images.ctfassets.net/nccdc912q1to/120TWexThZkOTyJ64MsJV1/e2798c6301354878a0d252ce916d8681/Mayc_finish_buttons.png)
Option 3: Pair your Ledger device
On Omni, you can import your bluetooth-enabled Ledger Nano X (and soon, the new Ledger Stax) for maximum security. If you are using an Android device, you can also connect with any other Ledger device via USB. To import your Ledger, do the following:
Tap Connect your Ledger (and make sure Bluetooth is enabled on your phone).
Unlock your Ledger.
Click on the name of your Ledger device.
Select the app of the blockchain you want to connect to (in this case Ethereum). Please note that you can always add more blockchains (and Ledger accounts) later.
If this is your first time using this Ledger, you will have to enable the Bluetooth Pairing Request on your Ledger. Confirm pairing of the Ledger to your phone via your Ledger.
Open the Ethereum App on your Ledger.
Select which Ethereum account of your Ledger you want to sync to Omni. Please note: Omni currently only supports the first 5 accounts on your Ledger. If the APE, MAYC, or MAYC you want to stake is not on any of the first accounts, please move it to one of the first five accounts (by adding one of the first five Ledger accounts to Omni and clicking on the Receive (down arrow button) on your Home Screen, and then selecting Ethereum. From there, you can copy your Ethereum address and send the APE, BAYC, MAYC, and Ethereum (as well as any other assets you like). We are adding support for more Ledger accounts and will deploy a fix shortly. We apologize for the inconvenience!
Done! Now you can stake your APE, MAYC, and BAYC (or add another account if you like).


Staking APE, MAYC, and BAYC from your Ledger
Unlock your Ledger.
On Omni, click on your APE balance on your Home Screen.
If you don’t see APE on your Home Screen, please add it to your portfolio:
On your Home Screen, tap Manage ⚙️.
Find the Search bar above the list of tokens and type “ApeCoin”. Toggle the switch to the right to activate the ApeCoin profile display on your Home Screen.
Navigate back to your Home Screen by tapping the cross icon X at the top left corner. Violá! Your existing APE balance will now be displayed on your Home Screen, as well as be accounted for in your total portfolio balance.
Scroll down and tap Ape (MAYC) and tap Stake APE + MAYC.
Tap the MAYC NFT you want to stake and tap Next!
Great! Now, you just just have to confirm your stake to complete the process. Confirm your stake by doing the following:
Input the amount of $APE you want to stake by sliding the bar or tapping on the number field. You can also choose to select the percentage of your $APE you want to stake by tapping the options: 25%, 50%, or Max. Tap Next.
Note, you can stake a maximum of 10,094 APE with your MAYC.
Review Network Fee and tap Confirm & stake.
Open the Ethereum App on your Ledger.
Wait for the “Review Transaction” Screen on your Ledger.
Review the transaction on your Ledger by clicking right (you can also double-check the contract address and gas price).
OPTIONAL: You may need to enable blind singing on your Ledger device, since Omni is interacting as your front end to the ApeCoin smart contract. To do so, please:
Open the Ethereum App in Ledger.
Click right and go to Settings.
In settings, you will see ‘Blind Signing - transaction blind signing disabled’.
Click both buttons to enable blind signing. Please see the visuals below for a step-by-step guide to enabling blind signing.
Confirm the stake transaction on your Ledger.
Done! You have now staked APE and your MAYC NFT directly from your Ledger.

Transfer APE and MAYC NFT to your Omni wallet
Currently, there is no option to buy APE directly within Omni. However, you can transfer APE into Omni via any exchange or an external wallet. You can take the same steps transfer your MAYC NFT:
On your Home Screen, tap the ApeCoin profile.
Tap the Down arrow ↓ button to reveal your ApeCoin address.
Tap Copy address. You can now send APE and your MAYC NFT to this address, and the assets will be available in your Omni app.
View your MAYC NFT
Tap the image icon at the top-left corner of your screen.
Here, you will see your MAYC NFTs. If you NFTs from multiple collections in your wallet, you can simply type MAYC in the search bar to find your MAYC collection easily! Tap on any MAYC NFT to view more information.
More about MAYC NFT staking
Since the launch of staking by the Ape Foundation on December 5th, over $250M worth of tokens have been deposited into the staking contract (as of the date of this writing). The rewards accrual for the pool officially started on December 12.
Multiple staking pools have opened up for the BAYC community:
APE pool
BAYC NFT pool
MAYC NFT pool
BAKC NFT combination pool (for those who own both a BAYC or MAYC NFT)
Omni has launched support for all four of the staking pools, and users can take advantage of the same 3-tap staking flow across each of these integrations. For users who want to stake their MAYC NFT, at least 1 MAYC NFT and APE is required. You can stake up to 2,042 ApeCoin for each MAYC NFT you own.
According to the Ape Foundation, the total staking allocation for the MAYC pool is 19,060,000 $APE for Year 1. Given that the pool just launched, the APR is currently very attractive – teetering around 286% APY (as of this writing). As more MAYC is allocated to the staking pool, this APR will quickly decrease. You can keep track of deposits and real-time APR numbers with this Dune Analytics dashboard. Users will also be able to track their APY on the Omni app!
Don’t forget to schedule a personal onboarding session today!
Omni is providing personal onboarding consultations to APE, BAYC, and MAYC holders! Book an intro call to walk through the wallet setup process, get a chance to chat with the core team, and receive a personal support line for future communications!
Book now ➡️ bit.ly/3h4AvPH.
More about Omni
Omni makes staking simple and convenient. Say goodbye to the hassle of adapting to different staking mechanisms for different staking contracts. Omni abstracts away all complexities, so you can enjoy the same simple and convenient 3-tap process for staking across all of our supported protocols. Whether you are staking MAYC, ETH, or any other major token, you can enjoy a quick and easy 3-tap staking process to earn rewards. Staking your MAYC NFT on Omni is not only easy, but it is also safe. Omni is fully self-custodial, so you remain in total control of your private keys at all times. Your Seed Phrase is stored in a Secure Enclave on your device, which restricts Omni’s ability to access your Seed Phrase (and therefore, your wallet). You can learn more about the importance of self-custodial wallets here.
Omni also supports multi-wallet management, including hardware wallet support. If you already hold your ApeCoin and MAYC NFT on MetaMask, you can simply import your existing Seed Phrase during Omni’s onboarding process, and start staking immediately without having to move assets over to a new wallet address. You can also combine the foolproof security of your Ledger X device with the extravagant user experience of earning yield, managing NFTs, and more through Omni’s smooth interface. Furthermore, our mobile app has been independently audited by Halborn and the full report can be accessed on our website here.
Download Omni, follow us on Twitter, and join our Discord community!
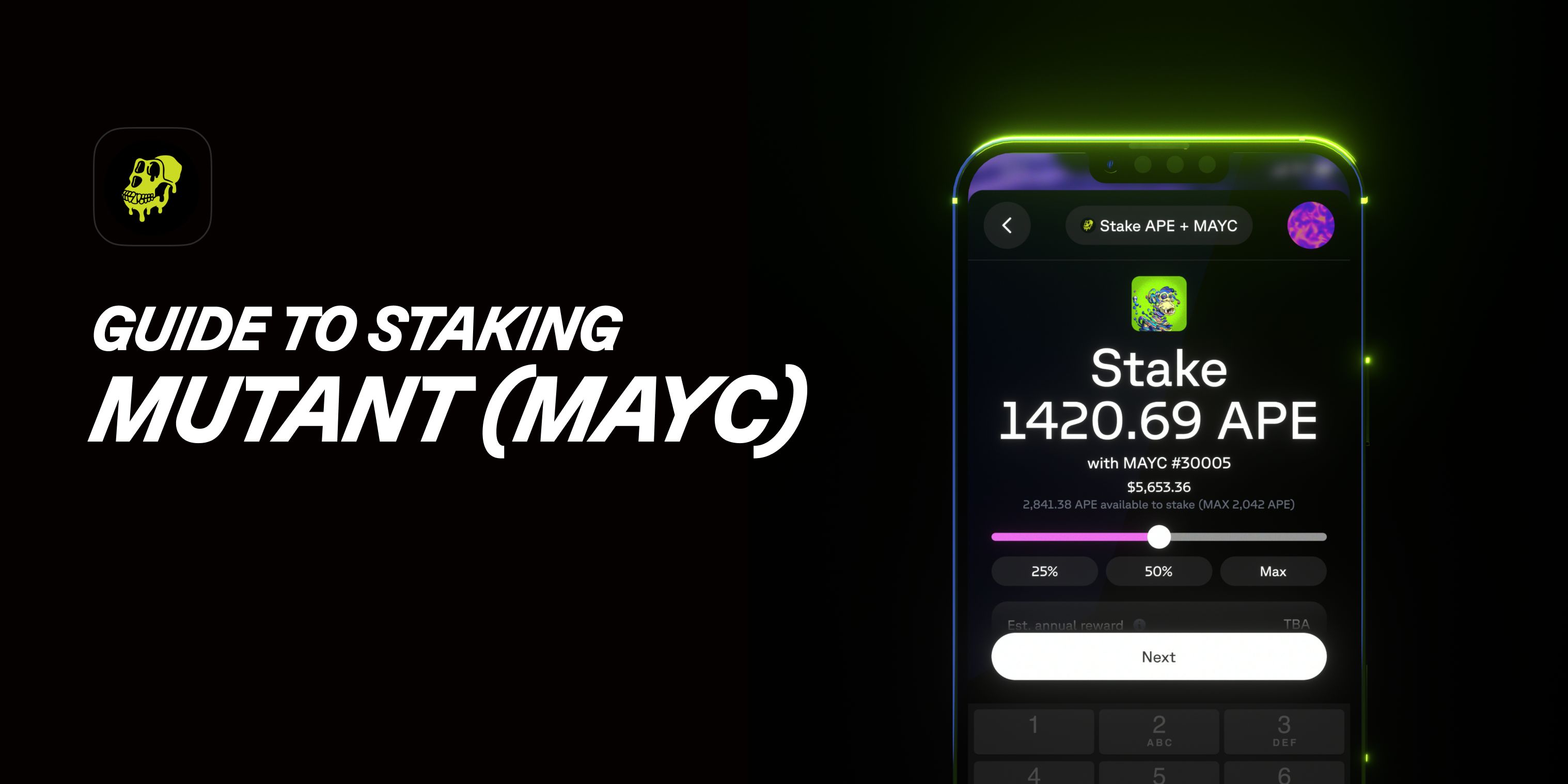
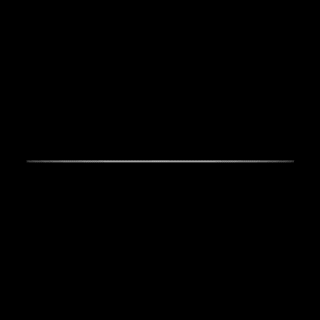 Omni -
Omni -